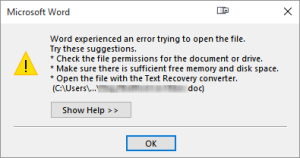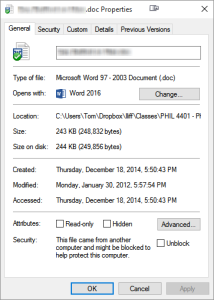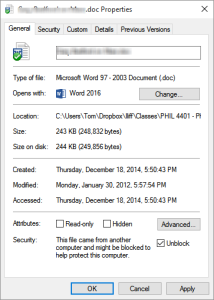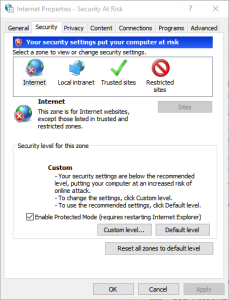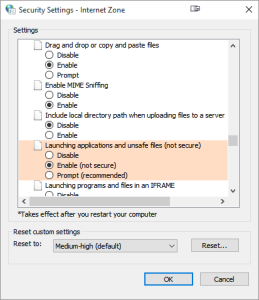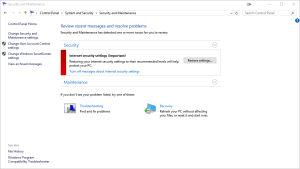After updating from Windows 7 to Windows 10, I started to experience issues with opening downloaded documents in Office applications. It happened at a particularly difficult time (in the middle of a day of presentations), and even stumped our in-house IT folks.
This is the error dialog that appears (I’ve blurred out the file name):
After some research, and several false leads, I found that this particular issue involves an incredibly inelegant security change that Microsoft made. In essence, under default internet security settings, a marker is set on the file which “blocks” the file from being opened. Ostensibly, this is because you may have downloaded a file that is poses a danger to your system. The annoying thing is that the window which appears in Office applications doesn’t really tell you that in a particularly helpful way.
This isn’t the only place online to find the answer, but I’ve tried to make it as straightforward as possible.
Solution 1: Unblock the File
This is the safest way to deal with this issue, particularly for the average user.
In File Explorer, navigate to the file in question.
Right-click on the file, then select Properties (it will be at or near the bottom of the menu that pops up). The Properties dialog will look something like this:
The Security section at the bottom of the dialog shows the setting that is causing the problem (sort of). Since the file came from another computer (either via download or by sharing some other way, such as a USB memory stick), it has been tagged as “blocked”. Unblocking is simple – click the Unblock checkbox, then click either OK or Apply.
If this was the source of the problem, you will now be able to open the file.
Solution 2: Change Security Settings
Use this solution only if you always receive files from sources that are known to be safe, and are familiar with PC security concepts.
Note: Even if you change this setting, you will still need to use Solution 1 for every file that you’ve already downloaded, and which you try to open.
Open the Control Panel, then select the Network and Internet option group. Click Internet Options.
Note that, in the dialog box above, there is a warning indicating that “security settings are below the recommended level” – this is due to the fact that I have made changes on this machine to prevent the error we are discussing in this article. Again, don’t mess with this if you aren’t reasonably familiar with PC security.
Click on Custom Level, and navigate down to the “Launching applications and unsafe files (not secure)” option. Click Enable, then click OK.
This will prevent the Block setting from being automatically set for every file that is downloaded or received through other, unsecure, means.
Once you make this change, your system will start pestering you to change it back. To stop this behavior, go to Control Panel, and navigate to System and Security, then to Review your computer’s status and resolve issues. In the window that displays, click “Turn off messages about Internet security settings”.